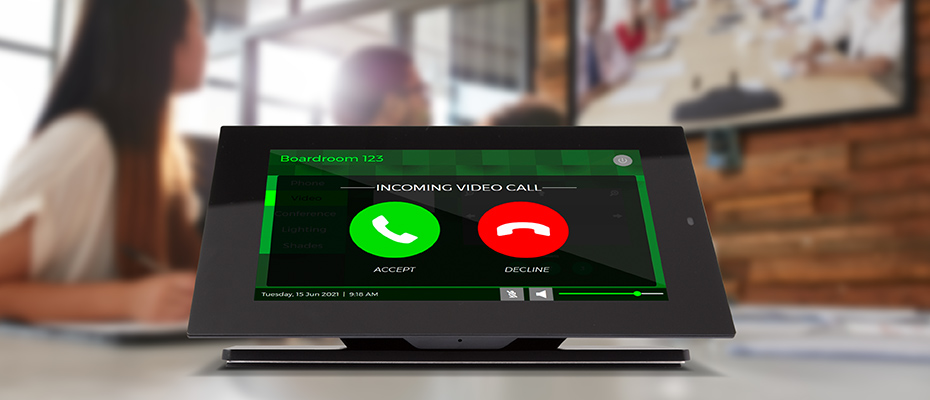AV system designers encounter a number of challenges associated with integrating the controls of the software-based video collaboration software into the room’s AV control system. For starters, the desire is to enable as much control over the video call on the room’s touch screen controller so the user doesn’t need to keep relying on the controls in the video collaboration software itself. This scenario gets even more complicated with it comes to accommodating multiple soft video collaboration platforms in a single room, or “bring-your-own device” scenarios. This is where we can leverage the power of Q-SYS to bridge the integration gap.
Introducing HID Conferencing Component
The HID Conferencing component within Q-SYS Designer Software from QSC allows all Q-SYS bridging devices to receive status and send control over the single USB connection to the PC. It relies on standards-based HID commands so there is no special setup required on the PC. If the user is using a software-based video collaboration platform that supports HID controls (Microsoft Teams, Zoom, etc.), you can integrate their conferencing experience with Q-SYS.
Through the same USB connection that is delivering the audio and video from Q-SYS to the host PC, Q-SYS can get feedback about call states and mute states. In addition, Q-SYS is able to send commands to the video collaboration platform to answer an incoming call, hang up a call that is in progress, and to mute the call at the video collaboration software. And with a little help from control pins, you can use this information to easily build dynamic and adaptable user interfaces in our AV system.
Let’s take a look at this collaboration space. It is designed to allow any user to walk in and connect their laptop to host a meeting.

To help simplify the user experience, the programmer builds the user control interface so that all “call-related controls”, like the camera controls, are hidden until the USB cable is connected from the laptop to the Q-SYS bridging device.

But once you are plugged in, the camera control shows up in the left hand side navigation.
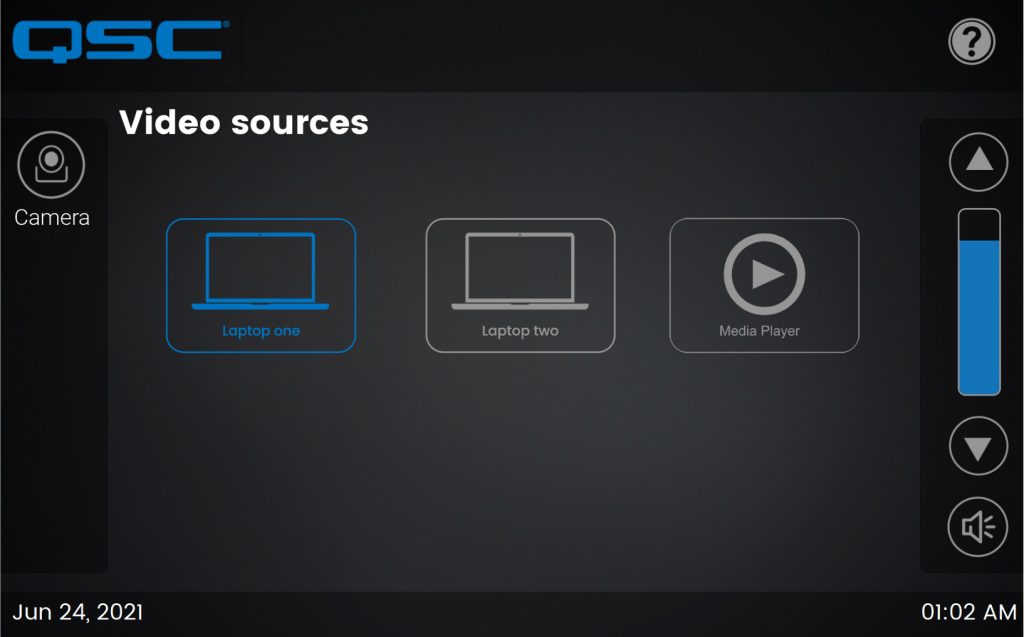
Once you click the camera icon, you are presented with all of the PTZ conference camera controls that you might expect. These are great to pre-position your camera in preparation for a call.
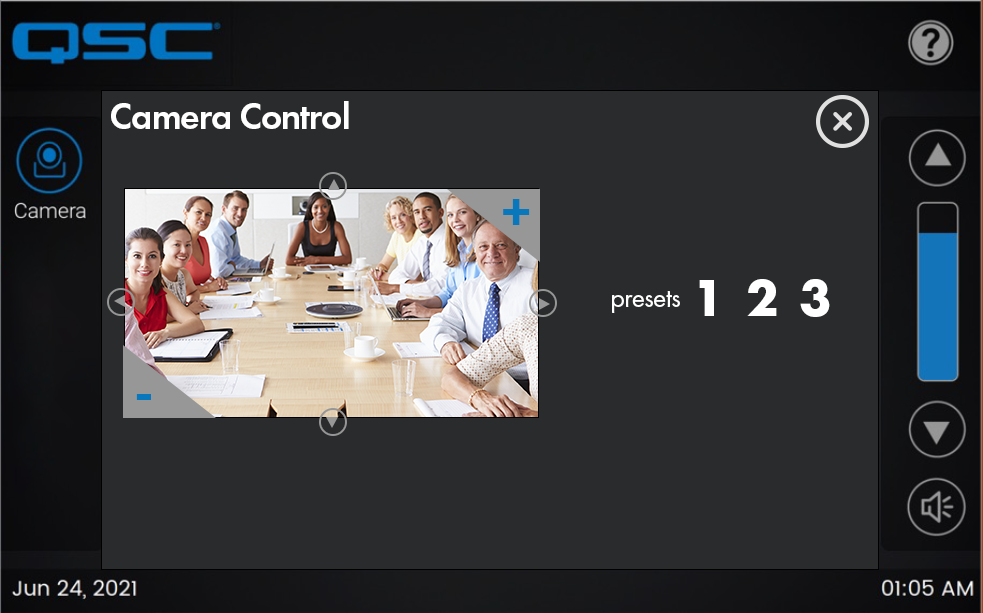
Finally, when the user is in a call, the touch screen gives you that “in-call” feedback on the touchscreen. In addition, they are now able to access the Privacy and Hangup controls. If you think about it, these buttons are useless outside the context of the call and would only serve to confuse the user, so it makes sense to only reveal when you are inside the “in-call” status.
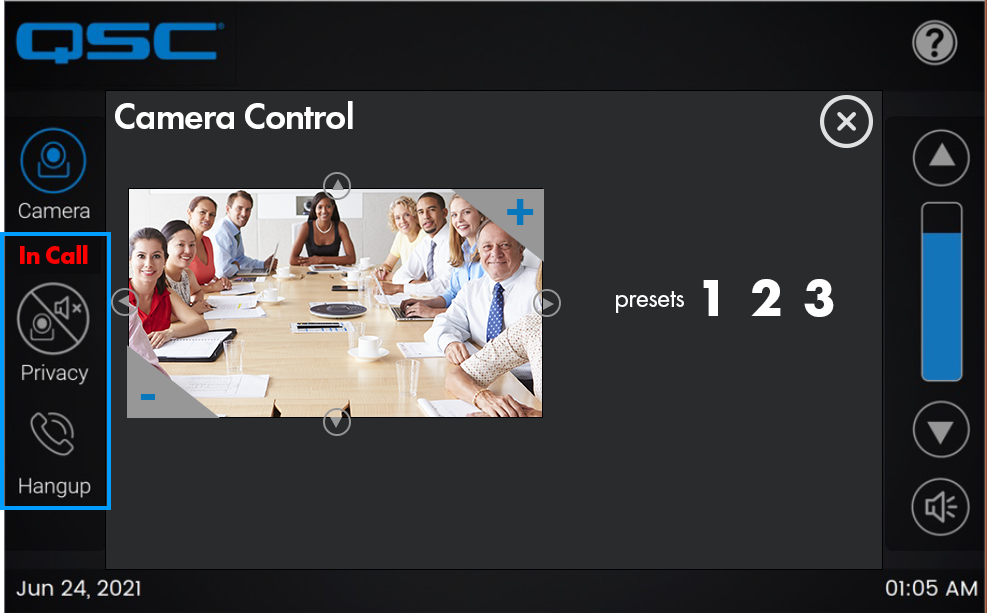
Remember, the goal should always be to provide a more natural experience for users with less confusion (and ultimately reduce support calls for the system).
Exclusive Tutorial for QSC Communities Citizens!
We have a great deep dive video on the HID Conference component. Head on over to QSC Communities and look for “HID Conference Component Video” under “Blogs”: https://developers.qsc.com/s/learnndiscoverypage.