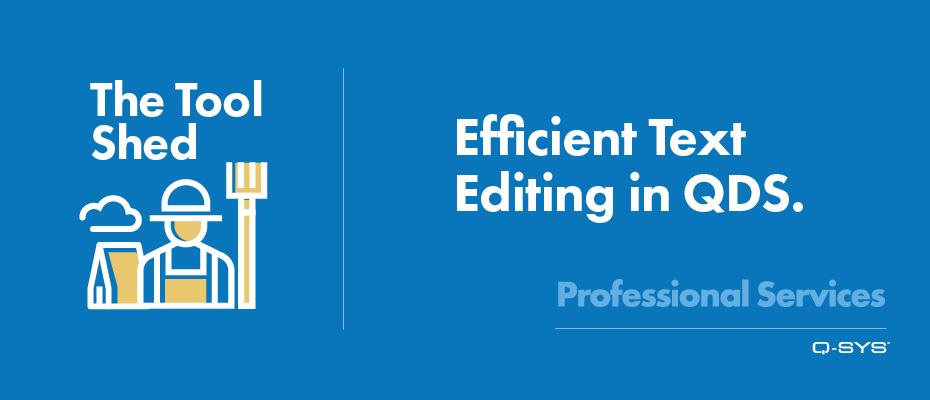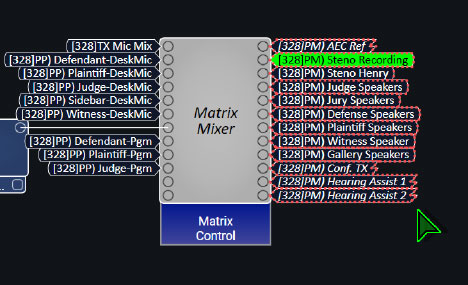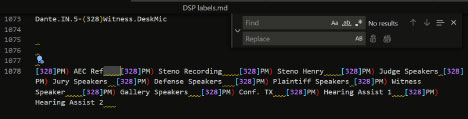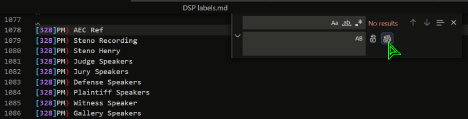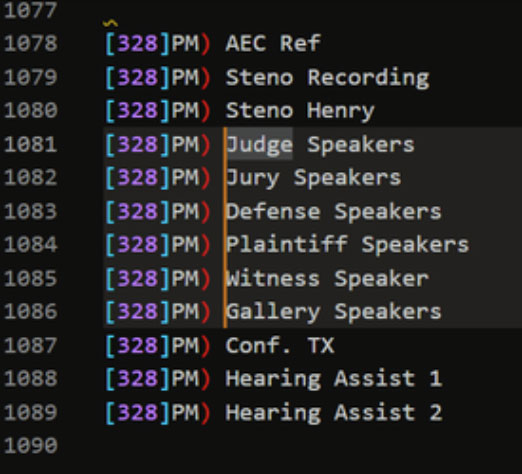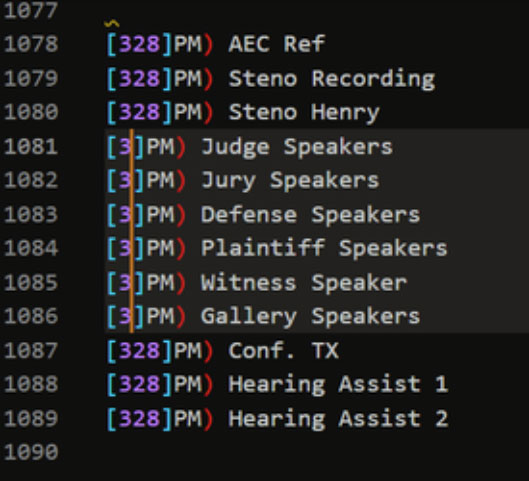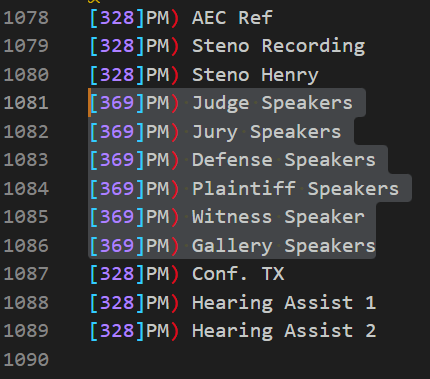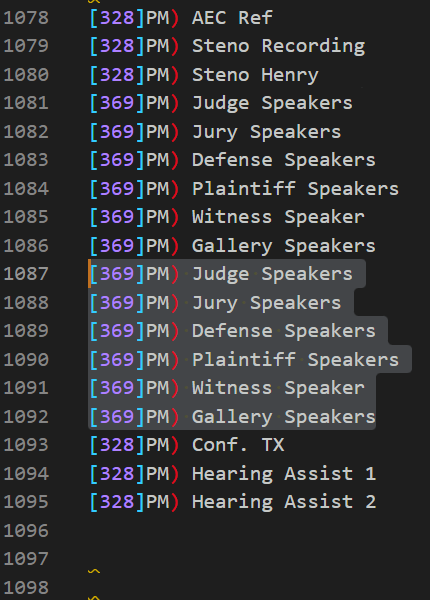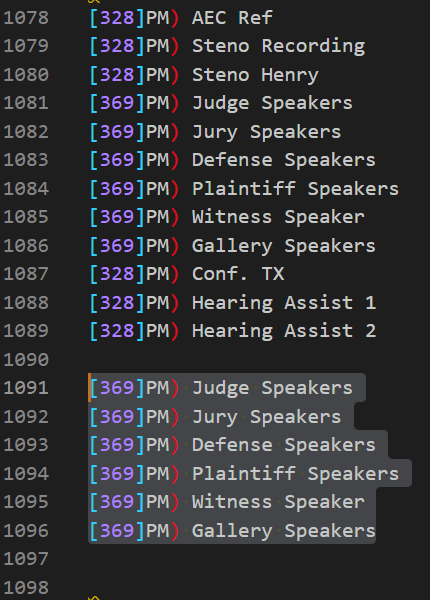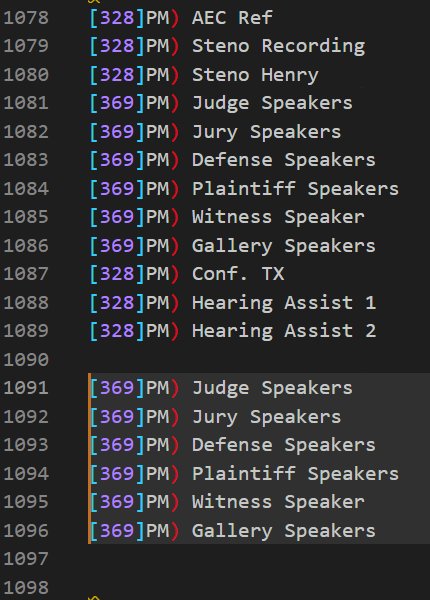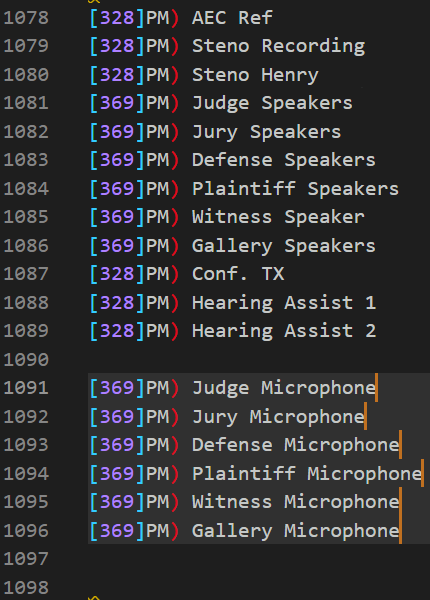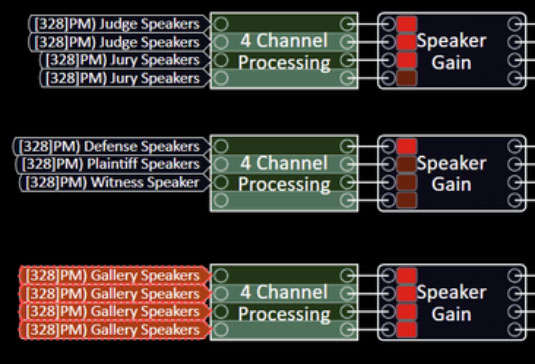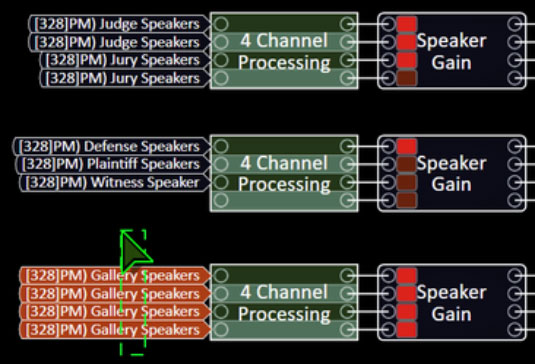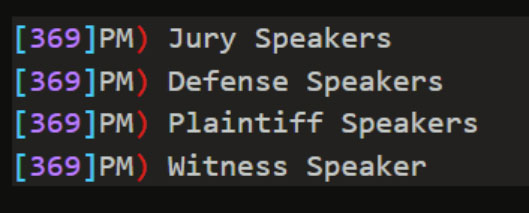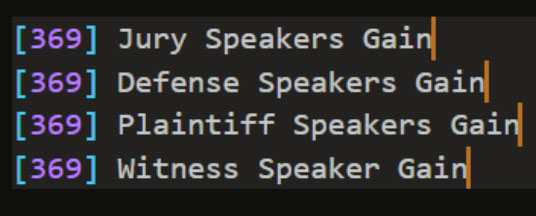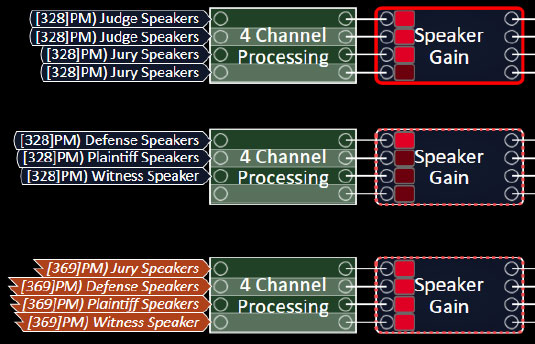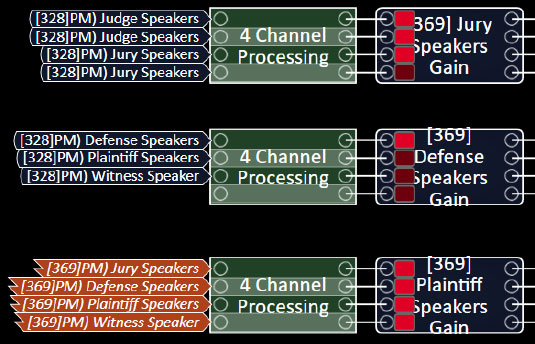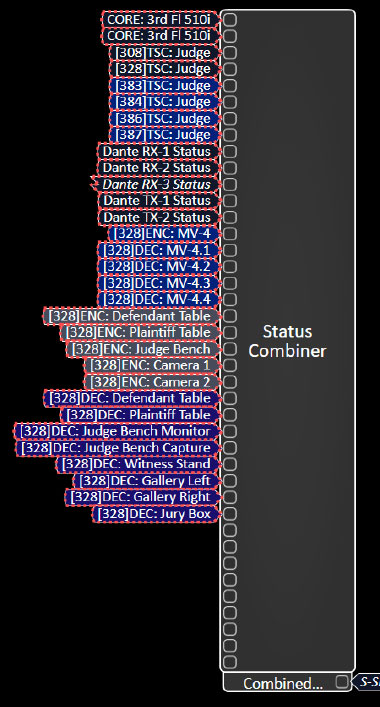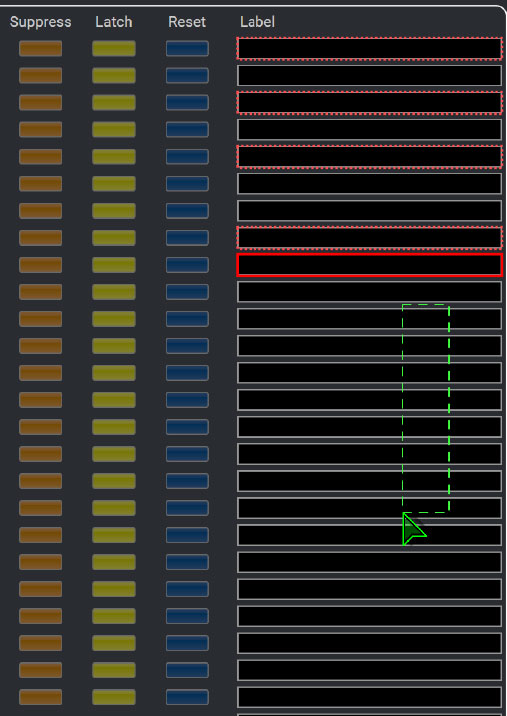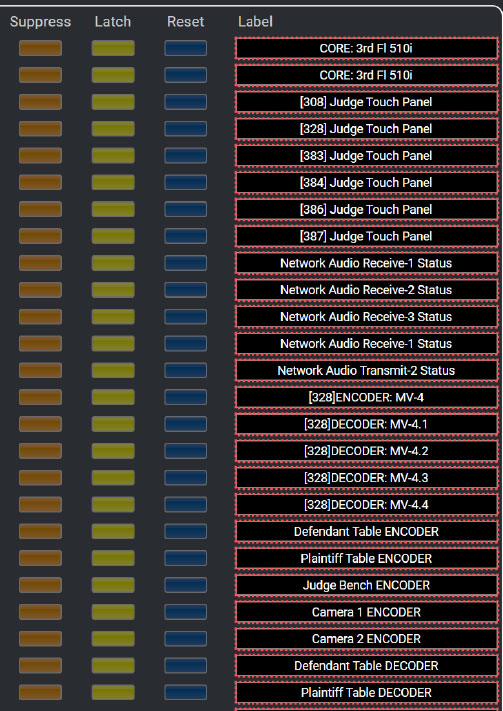Welcome to the first Professional Services blog post! This blog post is a introduction to editing large quantities of text in Q-SYS Designer Software (QDS).
The actual content of the labels used to demonstrate are not intended to serve as examples for any kind of standard notation. The labels may also not make much sense, they are simply placeholders for demonstration sake.
If you have something good to start with copy it to the clipboard. This could be flags, DSP blocks, Matrix Mixer Labels, Status Combiner Labels etc. If not, you can start with a blank slate or even use excel to build complex auto-incrementing labels e.g. Dante.IN.12-MXWAPT2.Mic.4
Paste clipboard contents into VS Code (or text editor of your choice).
The text from what was on the clipboard will appear as tab-delimited. Before we can get to work on these labels, we need to replace the tabs with line breaks. If it is only a couple items, fixing this manually is not too big of a hassle. However, this is all about bulk text entry and editing. Let’s assume there are many items.
As indicated in the image above, select the space between any 2 entries (this is a tab). Hit Ctrl+H to expose the find/replace tool and automatically enter the selected text into the ‘Find’ text field. If the space was selected properly, the ‘Find’ text field will appear to be blank, and all of the spaces between text entries will be highlighted as pictured below.
Click in the ‘Replace’ text entry field and hit Ctrl+Enter. This will clear the text field and make it double in height. Now that you have put a line break in the replace box, click the replace all button, or hit Ctrl+Alt+Enter to change all of your Tabs to line breaks.
Now, it may seem like a lot of steps, but rest assured, we will recoup that time/effort many times over if the next steps are done correctly.
Labels and text elements can be edited in a number of different applications such as VS Code, Notepad++, Sublime, Vim, Nano, and even Excel.
We will be demonstrating with VSCode because:
- We like it
- It is integrated into QDS
- Besides Excel, we have less experience with the others
Helpful VSCode Keyboard Commands that work in QDS Script Editor:
Shift+Alt+ArrowUp – create a duplicate of the active line (no need to select any text)
Shift+Alt+ArrowDown – create a duplicate of the active line (no need to select any text)
Alt+ArrowUp – Move the line the active line up
Alt+ArrowDown – Move the active line down
Tip: Need a copy of a line 6 down at line 10? Put the cursor on Line 6, Shift+Alt+ArrowDown to make the copy, let go of Shift and keep tapping ArrowDown until the copy is positioned where you want it.
Ctrl+Alt+ArrowUp – extend cursor to line above
Ctrl+Alt+ArrowDown – extend cursor to line below
Some Examples:
Example #1) Change Room number 328 to 369 for all speakers
With Cursor on line 1081, Ctrl+Alt+ArrowDown to line 1086.
Using Arrow keys, Home, End, Shift navigate your new monster cursor to where you would like. Hold shift while using Left and Right Arrow keys to highlight text.
Make the changes you desire.
Example #2) Every location with speakers also has microphones that need labels
Using the keyboard or mouse, select the range of text you wish to duplicate (you don’t want the multi-cursor for this).
Hit Shift+Alt+ArrowDown (this will make a copy of those lines). Let go of Shift, and while still holding Alt tap the down arrow repeatedly until your new copies are outside of the original block of text.
Hit Esc to clear the current paragraph selection.
As we did in Example #1, use Ctrl+Alt+ArrowUp/Down to extend cursor to cover all lines with speaker labels.
Hit End, then Ctrl+Shift+ArrowLeft to select the last word on each line. You will see your super cursor splinter into multiple pieces. No worries, each piece will continue to do your bidding as expected.
Enter the new text replacing Speaker(s).
Example #3) Apply these labels to some stuff:
Using Keyboard or mouse, Select the desired text and copy it to the clipboard.
Roll on over to QDS, select the things you want to label, and Ctrl+V to paste the new labels in.
BEFORE:
DURING:
After Ctrl+V
This isn’t just for flags! We can also do blocks:
Using the text from the flags is a great place to start for the block names.
Ctrl+Alt to extend cursor, navigate and edit text as desired.
Copy the text as before, and in QDS select the blocks you wish to name.
Note: often times when labeling containers, you must click somewhere off of the selected blocks for the change to appear.
This is also great for text fields like those inside of status Combiners and matrix mixers!
Copy the labels feeding in to the combiner, and edit them as desired in VS Code.
Emulate/Go Online with the core, then open up the Status Combiner and select the fields you wish to populate. You can do this by Ctrl+Clicking the desired text fields, multi-selecting with a box, or even a combination of the two.
Paste the new labels from the clipboard into the fields (Ctrl+V).
That’s it! We hope this walkthrough was helpful to you. Stay tuned for more useful tips from Professional Services at Q-SYS.