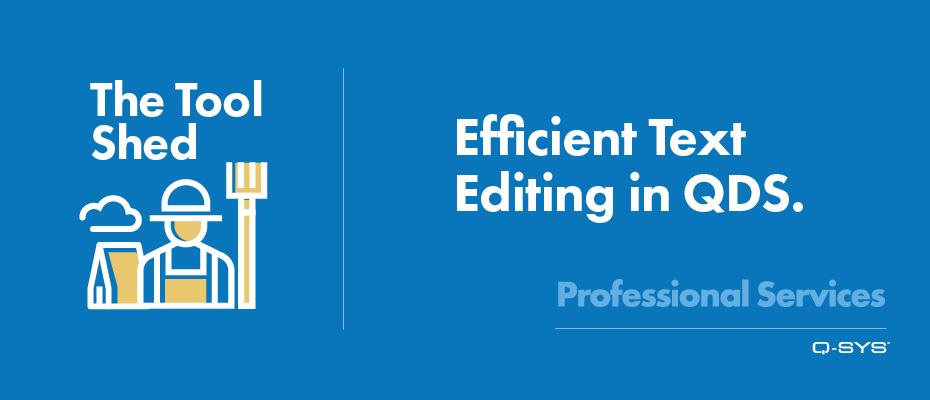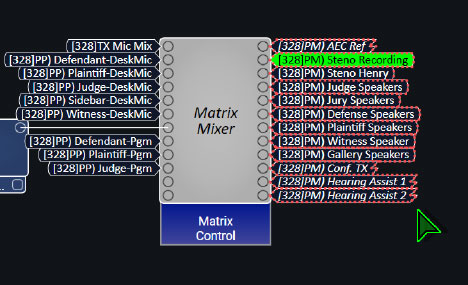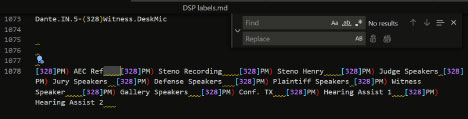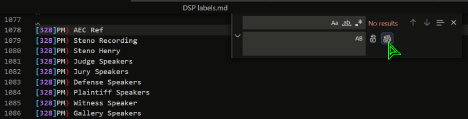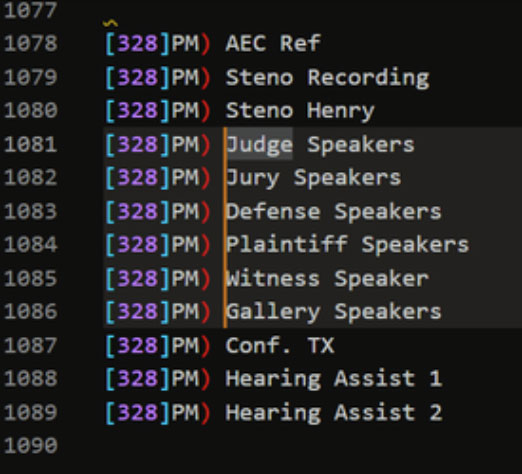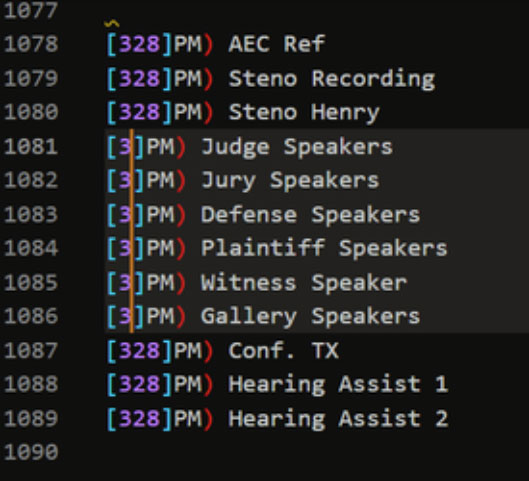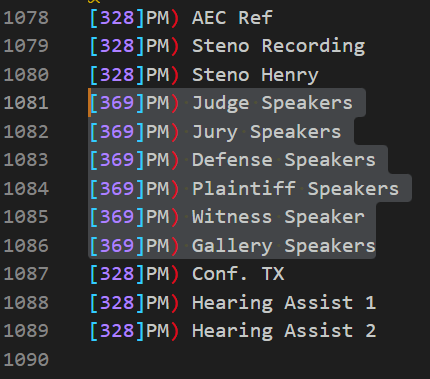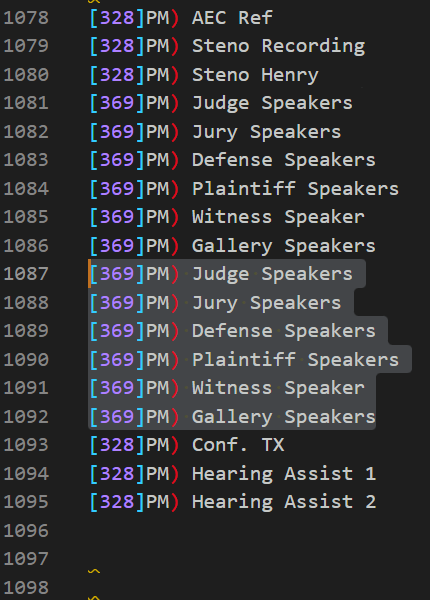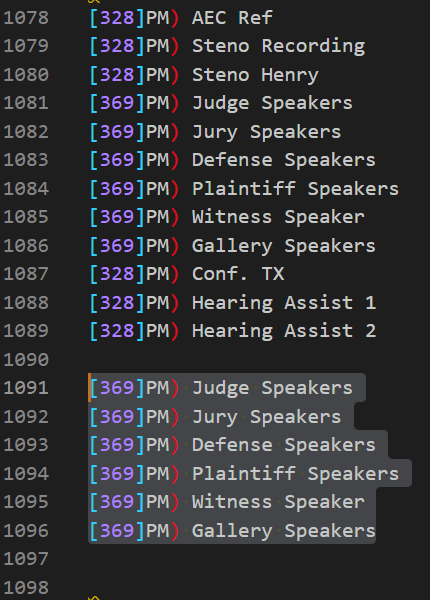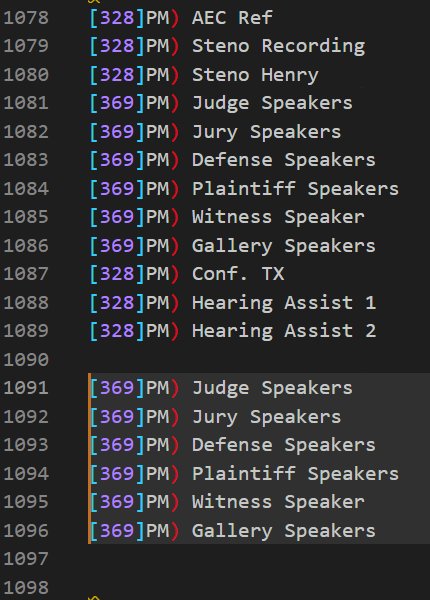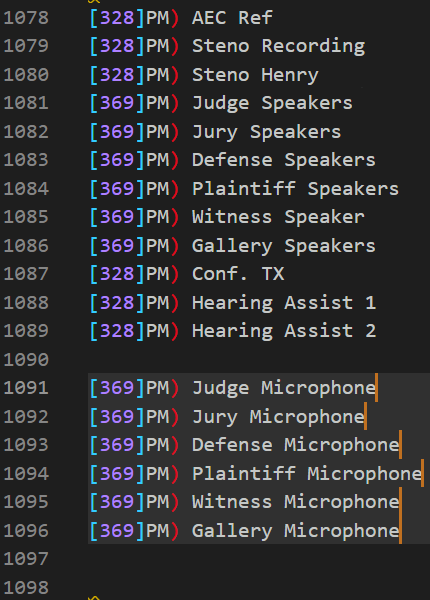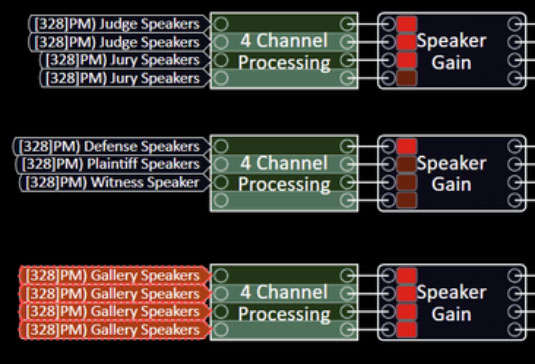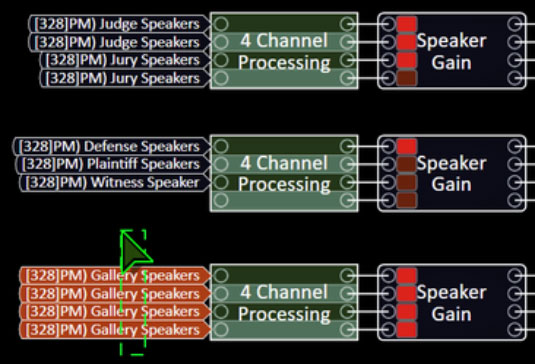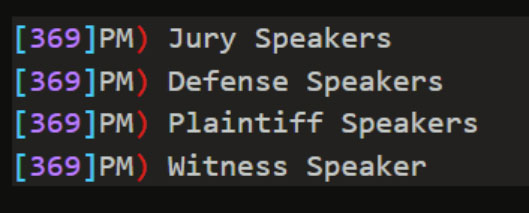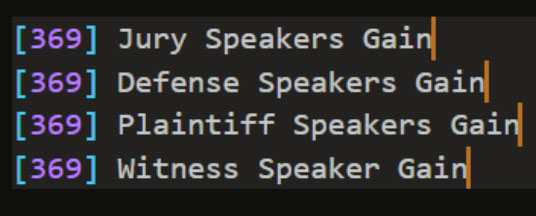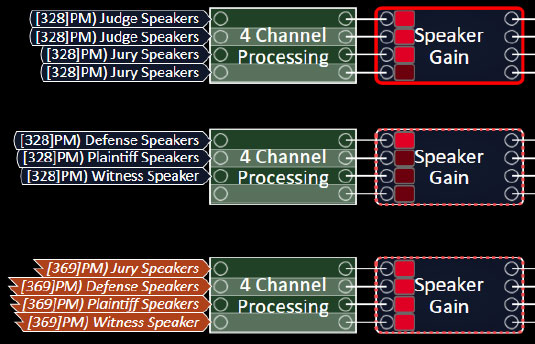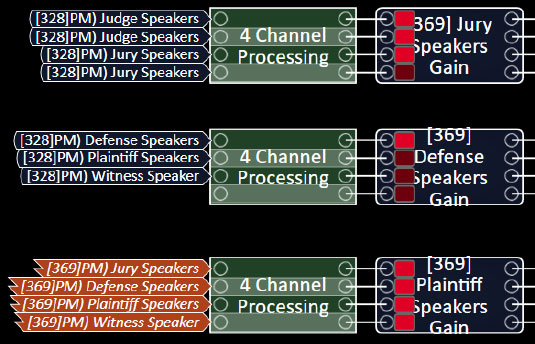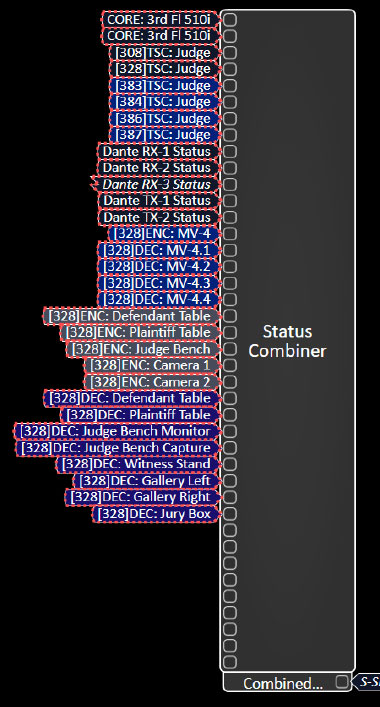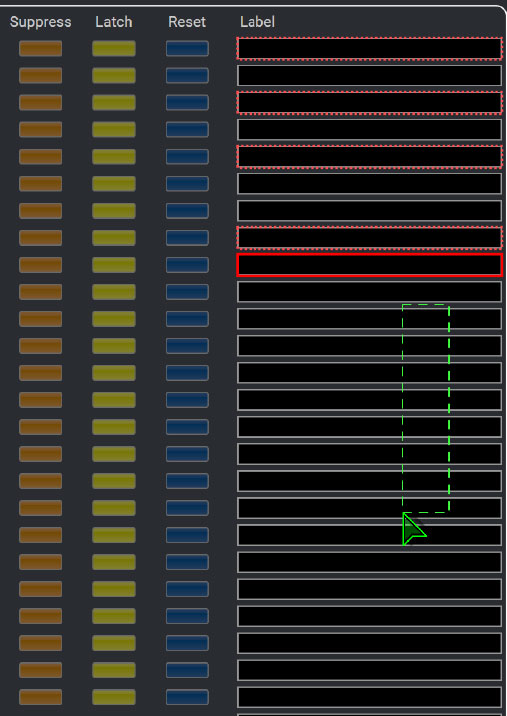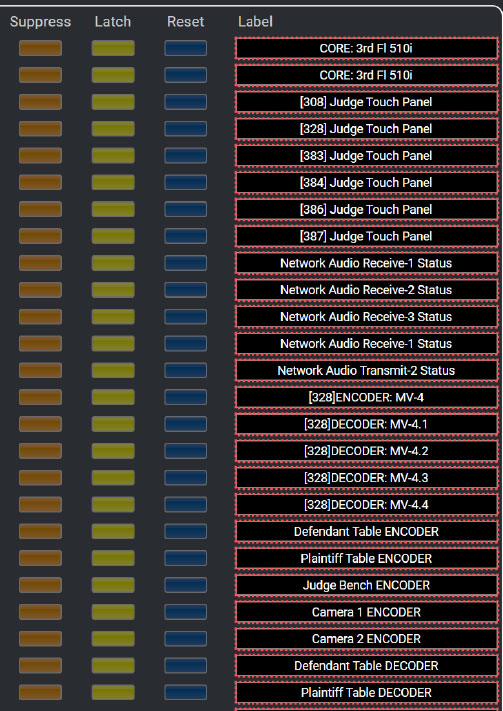Dieses Dokument erklärt grundlegend, wie sich große Textmengen in Q-SYS Designer bearbeiten lassen.
Die tatsächlichen Inhalte der zur Anschauung verwendeten Labels sollen nicht als Beispiel für eine Standardbenennung dienen. Die Labels ergeben möglicherweise wenig Sinn, da sie lediglich Platzhalter zu Demonstrationszwecken sind.
Falls Sie passende Elemente im Sinn haben, mit dem Sie beginnen könnten, kopieren Sie sie in die Zwischenablage. Dies können beispielsweise Flags, DSP-Blocks, Matrixmischer-Labels, Status-Combiner-Labels o.ä. sein. Sie können auch mit einer leeren Seite anfangen, oder sogar mit Excel komplexe, automatisch inkrementierende Labels erstellen, z.B. „Dante.IN.12-MXWAPT2.Mic.4“.
Fügen Sie den Inhalt der Zwischenablage in VS Code oder ein anderes Textbearbeitungsprogramm Ihrer Wahl ein.
Der Text aus der Zwischenablage wird angezeigt und durch Tabstopps separiert. Bevor wir richtig mit der Arbeit an diesen Labels beginnen können, müssen wir die Tabstopps durch Zeilenumbrüche ersetzen. Wenn es nur ein paar Elemente sind, ist die manuelle Umsetzung kein allzu großer Aufwand. Hier geht es jedoch um die Eingabe und Bearbeiten großer Textmengen – wir gehen also von einer großen Zahl von Elementen aus.
Wie im Bild oben dargestellt, wählen Sie die Leerstelle zwischen zwei beliebigen Einträgen (dies ist ein Tabstopp). Drücken Sie Strg+H um das Tool „Suchen/Ersetzen“ zu öffnen und den ausgewählten Text automatisch in das Textfeld „Suchen“ einzusetzen. Wenn die Leerstelle korrekt ausgewählt wurde, wird das Textfeld „Suchen“ leer erscheinen, und alle Leerstellen zwischen den Texteingaben werden hervorgehoben – wie unten dargestellt.
Klicken Sie in das Texteingabefeld „Ersetzen“ und drücken Sie Strg+Enter. Dies leert das Textfeld und verdoppelt seine Höhe. Da Sie nun einen Zeilenumbruch in das „Ersetzen“-Fenster eingefügt haben, klicken Sie den Button „Alle ersetzen“ oder drücken Strg+Alt+Enter um alle Tabstopps in Zeilenumbrüche zu ändern.
Auch wenn sich dies nach sehr vielen Schritten anhört, möchte ich betonen, dass wir ein Vielfaches an Zeit und Aufwand wettmachen, wenn die folgenden Schritte korrekt ausgeführt werden.
Textbearbeitung in VS Code, Notepad++, Sublime, Vim, Nano, UltraEdit usw. kann weitaus effizienter sein, als Text in Designer zu editieren.
Ich werde zur Demonstration VS Code nutzen, weil
- es mir gefällt mir,
- es jetzt in Designer integriert ist.
- und ich abgesehen von Notepad++ mit den anderen wenig Erfahrung habe.
Hilfreiche VS Code Keyboard-Befehle, die im QDS Script Editor funktionieren:
Shift+Alt+Aufwärtspfeil - erstellt ein Duplikat der aktiven Zeile (es muss kein Text ausgewählt werden).
Shift+Alt+Abwärtspfeil - erstellt ein Duplikat der aktiven Zeile (es muss kein Text ausgewählt werden).
Alt+Abwärtspfeil - bewegt die aktive Zeile nach oben
Alt+Abwärtspfeil - bewegt die aktive Zeile nach unten
Tipp: Sie brauchen eine Kopie von Zeile 6 in Zeile 10? Bewegen Sie den Cursor auf Zeile 6, erstellen Sie mit Shift+Alt+Abwärtspfeil die Kopie, lassen Sie Shift los und tippen Sie weiter auf den Abwärtspfeil bis die Kopie an die gewünschte Stelle gebracht ist.
Ctrl+Alt+Aufwärtspfeil – Erweitern des Cursors auf die darüberliegende Zeile
Ctrl+Alt+Abwärtspfeil – Erweitern des Cursors auf die darunterliegende Zeile
Einige Beispiele:
Beispiel 1) Änderung der Zimmernummer 328 auf 369 für alle Lautsprecher
Mit dem Cursor auf Zeile 1081 Ctrl+Alt+Abwärtspfeil drücken (zu Zeile 1086)
Mit Pfeiltasten, Pos1, Ende, Shift den neuen Riesen-Cursor zur gewünschten Position navigieren. Bei gehaltener Shift-Taste mit den Links- und Rechts- Pfeil tasten Text hervorheben
Nehmen Sie die gewünschten Änderungen vor.
Beispiel 2) An jedem Ort mit Lautsprechern gibt es auch Mikrofone, die gekennzeichnet werden müssen.
Wählen Sie mit der Tastatur oder der Maus den Textbereich aus, den Sie duplizieren möchten (hierfür bietet sich der Multi-Cursor nicht an).
Drücken Sie Shift+Alt+Abwärtspfeil (dies erstellt eine Kopie der betreffenden Zeilen). Lassen Sie Shift, los, während Sie bei weiterhin gedrückter Alt Taste den Abwärtspfeil wiederholt antippen, bis sich Ihre neuen Kopien außerhalb des ursprünglichen Textblocks befinden.
Drücken Sie Esc um die aktuelle Absatz-Auswahl zu löschen.
Wie bereits in Beispiel 1 geschehen, können Sie mit Ctrl+Alt+Auf-/Abwärtspfeil den Cursor vergrößern, um alle Zeilen mit „Speaker“-Labels einzuschließen.
Drücken Sie Ende, dann Strg+Shift+Linkspfeil um das letzte Wort jeder Zeile auszuwählen. Ihr Super-Cursor zersplittert nun in mehrere Teile. Die ist kein Grund zur Sorge, denn jeder Teil wird weiterhin das tun, was Sie erwarten.
Geben Sie den neuen Text ein, um „Speaker(s)“ zu ersetzen.
Beispiel 3) Anwendung dieser Labels auf diverse Elemente:
Wählen Sie mit der Tastatur oder Maus den gewünschten Text aus und kopieren Sie ihn in die Zwischenablage.
Wählen Sie in QDS die Dinge aus, die Sie mit einem Label versehen wollen, und fügen Sie die neuen Labels mit Strg+V ein.
VORHER:
WÄHREND:
Nach Strg+V
Dies ist nicht nur für Flags! Wir können damit auch Blocks bearbeiten:
Der Text aus den Flags ist ein guter Startpunkt für die Blocknamen.
Nutzen Sie Strg+Alt zur Erweiterung des Cursors, dann navigieren und den Text wie gewünscht bearbeiten.
Den Text wie oben kopieren und in QDS die zu benennenden Blocks auswählen.
Hinweis: Oftmals muss bei der Kennzeichnung von Containern eine Stelle außerhalb der ausgewählten Blocks angeklickt werden, damit die Änderungen erscheinen.
Das Ganze eignet sich auch hervorragend für Textfelder wie solche in Status-Combinern und Matrixmischern!
Kopieren Sie die Labels, die in den Combiner eingespeist werden, und bearbeiten sie wie gewünscht in VS Code.
Gehen sie in den Emulationsmodus oder laden sie das Design hoch, öffnen Sie dann den Status-Combiner und wählen Sie die zu befüllenden Felder aus. Dies erreichen Sie durch Ctrl+Klicken der gewünschten Textfelder, einer Mehrfachauswahl mit einer Box oder auch einer Kombination von beidem.
Fügen Sie die neuen Labels aus der Zwischenablage in die Felder ein (Strg+V).
Das war's auch schon. Wir hoffen diese Tips waren hilfreich!
Professional Services
Neueste Artikel von Professional Services (alle ansehen)
- Effiziente Textbearbeitung in der Q-SYS Designer Software - October 11, 2022